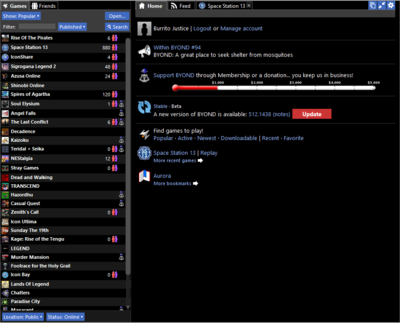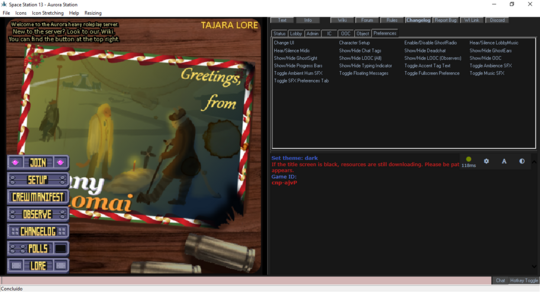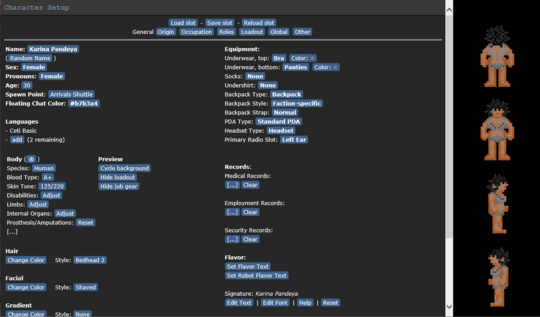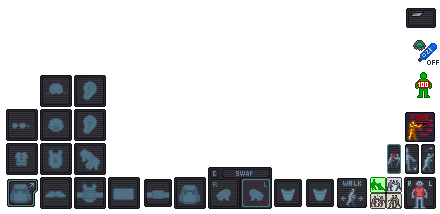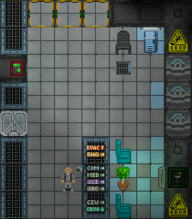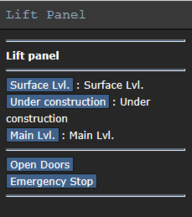Sandbox:KoalaDourado
This section or article is a Work in Progress.
Assigned to: None
Please discuss changes with assigned users. If no one is assigned, or if the user is inactive, feel free to inquire on the Discord as to the status of this page.
Welcome to Space Station 13, a game that offers rich player interaction and, on this server and many others, a unique roleplay experience. This guide is designed for new players who are just starting their journey into the world of SS13 and BYOND in general. It's important to note that reading the rules is essential to ensure a smooth and enjoyable stay on the server. Failure to do so may result in a short-lived experience.
BYOND
BYOND - Build Your Own Net Dream - is the awful, archaic, and probably cursed engine that SS13 uses, and it must be downloaded in order to join any server. You can easily download the latest version by visiting the BYOND website. You will also need to create an account before you can join any servers.
It's important to note that some servers may require you to download a beta build of BYOND. However, please be aware that versions 1432 through 1434 are blacklisted from joining Aurorastation due to exploitative bugs in their builds. If you're using one of these versions, you can check by clicking "About BYOND" in the top-right menu button on the pager, and you'll need to download an exe installer from here to play on Aurorastation. Don't think any of that is relevant anymore.
After installing BYOND and creating an account, click the field next to Filter and type in "Space Station 13". The hub entry should appear, and you will likely see a list of servers, including Aurorastation. If you're unable to find Aurorastation, you can click Board The Aurora on this link. This will automatically open BYOND and take you to Aurorastation.
If you've successfully joined the server, you'll see the Dream Seeker screen. Once it disappears, you'll be presented with a split-screen interface. On the left side, you'll see the server's title screen with clickable options, and on the right side, you'll see a set of commands (also known as verbs) and the chat log. If the left side is blank, it means that the server is still streaming resources to your computer, which may take a minute or two. However, this is a one-time process that usually only occurs the first time you join the server.
You're In!
If you've done everything up to now correctly, then you should see a screen titled Dream Seeker and an ad that drones on for roughly 30 seconds. Once that's gone by, you will get a large screen split down the middle, on the left being the server's title screen, and on the right being a bunch of commands (known as verbs) as well as the chat log. If the screen on the left is blank, then that means the server is still streaming resources to you, which may take a minute or two. Thankfully, this is usually a one-time ordeal.
Fundamentals
Before we can continue, there are a few things we should make sure you know before you dive headfirst into the chaos action.
- Make sure you've read the rules!
- Be sure to give this a read for how to control your character.
- This is a roleplay server, so make sure that your character and their actions are believable for the setting.
- Your first round will be rough.
With that out of the way, we can continue to character creation!
Your First Character
On the window that should have appeared in the middle of your screen, click Setup Character at the top to bring up the character creation window. It should look something like the picture on the right. The only button at the very top you should worry about for now is the Save slot button, and you should click it often. Below are sections that cover the row of buttons just below the slot manipulation buttons. Remember, your character should fit in with the setting!
General
This is the screen to set up everything on the surface for your character, from their name and appearance to their description. On the left side we have:
- Name: Determines what your character will be identified by. This should only be a first and last name, no nicknames.
- Random Name: If you can't think of a name for your character, clicking this will cycle through pre-generated names for you to use.
- Gender: Self explanatory option that lets you make your character either male or female.
- Age: Sets the age of your character. Depending on the job you want to visit sooner or later, you'll want to set your age appropriately.
- Spawn Point: This will determine where you spawn if you join the round late. You may want to select Cryogenic Storage so that you're placed in the station immediately.
- Languages: How many languages your character knows. By default, you know Ceti Basic, and you have space to add two more languages, though this isn't required.
- Body: This section edits what your character will look like, and you even have a preview window to see your changes.
- Species: Clicking this will bring up a list of species you can play as. Unfortunately, you can only play as a human until you've signed up for a race whitelist, so this is safe to ignore for now.
- Blood Type: Determines what blood type you'll have, but you don't have to keep track of what it is.
- Skin Tone: Adjusts the tone of your character in a range from 1 to 220, with 1 being pale and 220 being dark.
- Disabilities: Pops up a list of disabilities that will be inflicted on your character. These disabilities are mechanical, and may affect gameplay, so you may wish to leave this alone for now.
- Limbs: Brings up a list of your body parts, and whether or not you want the limb in question to be missing or replaced with a prosthesis. You may want to leave amputation alone, prosthetics function a little differently than organic limbs when damaged.
- Internal Organs: Lets you replace organs with augmented/synthetic variants. Functionally identical to their organic counterparts until damaged.
- Prosthesis/Amputations: Shows a list of everything that's been amputated/replaced, if you explored the two options above, as well as a button to reset your limbs/organs to default.
- Hair: Lets you pick a hair style and color.
- Facial: Lets you pick facial hair style and color. Females cannot use this option.
- Eyes: Lets you pick your eye color.
- Body Markings: Option that brings up a list of decals to place on the body. Unfortunately, humans have no applicable body markings.
On the right side:
- Equipment: Mostly just stuff pertaining to underwear and the like.
- Underwear: What sort of garments your character has under their clothing. You'll probably want something modest.
- Undershirt: A shirt to layer under your uniform.
- Socks: Socks. They go on your feet.
- Backpack Type: Determines the sprite of the backpack you'll be wearing. Note that duffel bags can hold more, but inflict a speed penalty.
- Backpack Style: Determines whether the sprite of your backpack will reflect your department's colors and style (if you're in one), or if it should just be a plain grey.
- Background Information: Short bits of info to keep track of where your character is from. Most buttons will bring up a list of options that you can pick from.
- Records: Character records and all sorts of fun stuff. You probably won't want to touch these options until you're more familiar with the server's setting, but if you do, record templates may be found here.
- Flavor: No, not how you taste. Flavor text is essentially your character's visual description.
- Set Flavor Text: This brings up a prompt that has a few sections, but you'll want to focus on the General section for now. Simply write a brief description of your character, including characteristics such as height, build, complexion, hair style, etc. Note that this should only include descriptive text that someone can gather from a glance, and not their whole life story.
- Set Robot Flavor Text: This is the same as the above, but pertains to when you play a cyborg, if you play a cyborg, which is not recommended if you're playing for the first time.
- Signature: A prompt that you can edit and stylize the way you want. If you changed your character's name, you will want to hit Reset first. This is mostly used for paperwork.
Global
This section entails settings that are independent of character slots, and will be persistent throughout your experience.
- UI Style: Lets you pick from a few different styles of UI. Midnight should work just fine.
- Play admin midis: If enabled, this will allow you to hear music or other sounds uploaded by admins mid-round. They're typically not MIDIs anymore, though.
- Play lobby music: Safe to ignore, just provides some
loud and obnoxiousmusic in the lobby that will probably get stale really quick. - Ghost ears/sight/radio: Will determine the range at which you hear/see actions if you're observing the round as a ghost. Setting the first two options to Nearest Creatures will probably spare you a lot of text from filling your log.
- Space Parallax: Determines if the space background moves or doesn't move when you move. Purely aesthetic.
- Space Dust: Extra particle effects out in space. Again, aesthetic.
- Progress Bars: Shows a bar over your character when you conduct a task that requires time to complete. You should probably leave this on.
- Static Space: Overrides the parallax option and just makes space turf look simple. Enable if you feel motion sick from parallax.
- Language Keys: Prefix characters to put in front of what you say to determine the language that you speak. These can be left alone.
Loadout
This area mostly has to do with items that you'll spawn with if you selected them. You're limited to 10 loadout points, and each item costs a certain amount of points. It should also be noted that certain items are job restricted.
Occupation
A very important screen that shows a list of jobs, all of which either say [WHITELISTED] or [NEVER], which is fine. Whitelisted roles are most likely head-of-staff roles, which you shouldn't be concerned with at the moment. Jobs may also have alternate titles, which you can tune if you wish. However, for this guide, you'll want to toggle the Assistant role to [YES]. Assistants are devoid of duties, so you're free to explore as you like, just be sure to leave an area when asked to leave. Once you've gotten used to the game's mechanics, you may wish to explore the Security Cadet, Medical Resident, Lab Assistant, or Engineering Apprentice roles so that you may learn what to do in those departments. A list of jobs can be found on this wiki as well as their respective pages.
Other
This is for when you have incident reports logged against your character from other characters. It's more for character complaints than player complaints, but you probably don't need to worry about this.
Roles
This is for special role candidacy, usually antagonists, and lets you play as an antagonist if the gamemode permits. If they're not already, set all of the options to No. You'll want to stay away from playing as an antagonist for now.
Skills
A non-functional skill system that's mostly used to keep track of how believable your character is. This can be ignored if you wish, but is useful to check up on to make sure you're not accidentally roleplaying a know-it-all.
Your First Round
Once you've got everything set and ready, go ahead and hit Save slot (you should have been clicking it often, anyway), close the window, and click Join Game! to bring up a list of jobs to join as. You'll want to click assistant. If, however, you're present before a round starts, and you can't find the Join Game! button, then click Ready instead, and you'll be spawned in automatically once the round starts. Depending on when you join and what the round type is, the station around you can either look calm and quiet or completely unpowered with scorch marks lining the walls and screams echoing throughout the corridors. If you joined during the former situation then you're in luck because you'll be able to learn how to familiarize yourself with many mechanics without worry. No matter which spawn point you chose (except borg storage), you'll always end up on the surface level of the station.
The Interface
SS13 is rather sensitive with what you click on, and since you can only click on something one way, that means there's probably only one way to interact with it. This isn't the case here, as aside from using modifiers like holding Control or Shift there are a few interface objects to toggle how you interact with items or even other people.
Inventory
The middle and left side of your screen is your inventory and item slots. From top to bottom, left to right, they are:
- Main Inventory - Accessed by pressing the toggle button in the bottom left corner
- Helmet, right ear
- Glasses, mask, left ear
- Uniform, outer clothing, gloves
- Expand/collapse inventory, shoes, outer clothing storage
- Easy Access Inventory - Always visible
- ID
- Belt
- Backpack
- Right and left hand
- Pockets
Object Interaction
The bottom right side of the screen will contain a number of buttons that will change how you interact with objects or people around you. These are:
 Movement Intent
Movement Intent Intents
Intents
- Help - You won't do harm by clicking on someone empty handed. Will also prevent you from firing ranged weapons by default.
- Disarm - You will knock items out of hands and potentially knock people to the ground.
- Grab - You will grab someone.
- Harm - You will punch someone if you click them.
 Targetting Window - Useful for precision stuff, mainly used for combat and surgery.
Targetting Window - Useful for precision stuff, mainly used for combat and surgery. Resist - You will resist out of physical incapacitation. Will also make you drop to the floor to put yourself out, should you be on fire.
Resist - You will resist out of physical incapacitation. Will also make you drop to the floor to put yourself out, should you be on fire. Drop - Will drop the item in your active hand.
Drop - Will drop the item in your active hand. Throw - Will toggle throwing. Clicking somewhere with an item in your hand will throw it in that direction. If an item is thrown at you and you have an empty hand, you will catch the item.
Throw - Will toggle throwing. Clicking somewhere with an item in your hand will throw it in that direction. If an item is thrown at you and you have an empty hand, you will catch the item. Toggle Gun Mode - Will determine if you shoot at who you click or if you will aim at them instead, which will bring up a few more options.
Toggle Gun Mode - Will determine if you shoot at who you click or if you will aim at them instead, which will bring up a few more options.
Status
Most of these icons are hidden, but if they were all active on the screen, then they would be:
 Ceiling - Informs you if there's a ceiling above you.
Ceiling - Informs you if there's a ceiling above you. Toxin - You're currently breathing in a toxic substance.
Toxin - You're currently breathing in a toxic substance. Fire - You're currently on fire.
Fire - You're currently on fire. Ice - You're currently freezing.
Ice - You're currently freezing. Oxy Warn - You're not breathing enough oxygen.
Oxy Warn - You're not breathing enough oxygen. Pressure Warn - You are in a low/high pressure environment without protection.
Pressure Warn - You are in a low/high pressure environment without protection. Internals Toggle - Will toggle your internal atmosphere on or off. You must be wearing a suitable mask and have a tank of air/oxygen in your immediate inventory.
Internals Toggle - Will toggle your internal atmosphere on or off. You must be wearing a suitable mask and have a tank of air/oxygen in your immediate inventory. Health Doll - Will give you a rough estimate of how you're doing. This isn't 100% accurate, as pain will influence what this indicator looks like.
Health Doll - Will give you a rough estimate of how you're doing. This isn't 100% accurate, as pain will influence what this indicator looks like. Temperature Warn - Will inform you if you're too hot or too cold.
Temperature Warn - Will inform you if you're too hot or too cold. Nutrition - Will pop up if you are hungry, or if you've eaten too much.
Nutrition - Will pop up if you are hungry, or if you've eaten too much.
Exploring
So now you're actually playing the game, congrats! If you've already read this page, then you should already have a rough idea of how to move your character around. The surface level of the station - or at least, the portion you're on - isn't really that big, so you won't get lost too easily. The north side is the docks, one of which you probably arrived at if you left your spawn point in character creation alone. Far south is a portion of cargo and a merchant dock. To the east is a pool, and around the middle is cryo, a garden, tool storage, and the elevators. Once you're done looking at stuff, go ahead and make your way to the elevators and click the dimmed yellow button to summon the elevator. Step inside and click the button that takes you to the main level, which is where the station usually operates, and where you'll likely find other people.