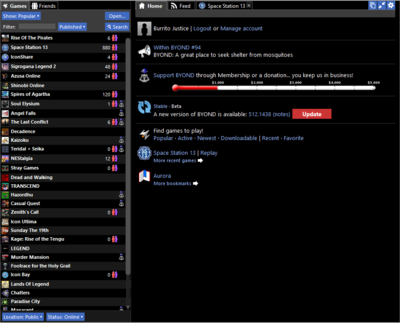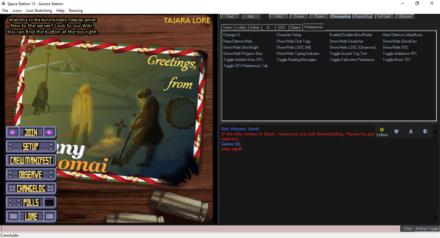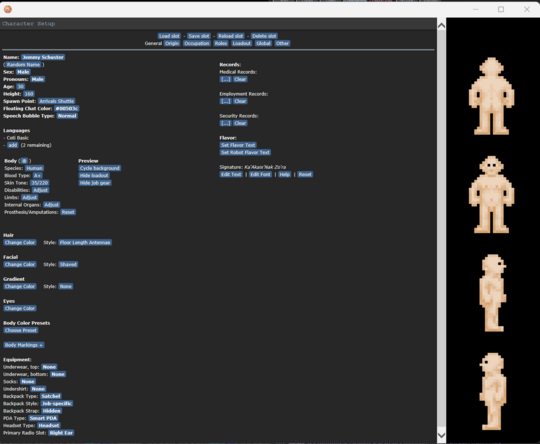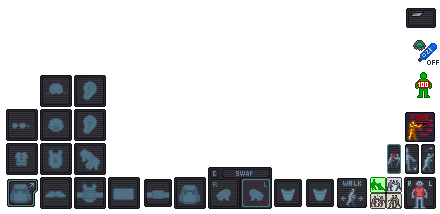Difference between revisions of "Getting Started"
(Cleans up grammar and headings, adds controls, links more closely to character creation, adds tips, expands more on slots) |
m |
||
| Line 322: | Line 322: | ||
Good luck! | Good luck! | ||
{{ | {{Guides}} | ||
Latest revision as of 10:24, 15 October 2023
| New Player Section | ||
|---|---|---|
| This is a navbox. Pressing the links below takes you to the respective pages.
This specific navbox is tailored to new player guides and very important pages across the wiki for newcomers. | ||
| Character Starters | Getting Started · New Player Lore Guide · Character Creation · Jobs | |
| Alien Whitelist Starters | Skrell · Synthetics · Tajara · Dionae · Unathi · Vaurca | |
If you are an experienced Space Station 13 player, familiarize yourself with Aurora's lore at New Player Lore Guide and see the Character Creation guide.
Welcome to Space Station 13, a game that offers rich player interaction and, on this server and many others, a unique roleplay experience! This guide assumes you are completely new to Space Station 13 and its controls. This guide will attempt to take you step-by-step through setting up your BYOND account, the incredibly unintuitive controls of SS13, and what to expect from your first round.
Downloading BYOND
BYOND - Build Your Own Net Dream - is the awful, archaic, and probably cursed engine that SS13 uses, and it must be downloaded in order to join any server. To download BYOND, visit the BYOND website.
A BYOND account also must be created before you can join any servers. Your BYOND account is called your ckey in common parlance, and is what stores all your characters, administrative notes, and playtime from server to server. If you have to make a new ckey for whatever reason, ensure you talk to a staff member about it.
After installing BYOND and creating an account, click the field next to Filter and type in "Space Station 13". The hub entry should appear, and you will likely see a list of servers! You can scroll down until you see Aurorastation, or you can click Board The Aurora on this link. This will automatically open BYOND and take you to the server.
You're In!
If you've successfully joined the server, you'll see the blank Dream Seeker screen. After roughly thirty seconds, the window will open and you'll be presented with a split-screen interface. On the left side, you'll see the server's title screen with clickable options, and on the right side, you'll see a set of commands (also known as verbs) and the chat log.
If the left side is blank, it means that the server is still streaming resources to your computer, which may take a minute or two. However, this is a one-time process that usually only occurs the first time you join the server.
Before You Join
Now that you've officially joined the server, here are some important tips that can help you before you join your first round.
- Make sure you've read the rules! Failing to do so can result from a swift exit from the server.
- Check your settings (if you want). If the lobby music is particularly loud, you can turn it off in the
Preferencesat the top right of your screen, underHear/Silence Lobby Music. A bunch of other sound-toggling settings are here as well, should you desire to turn them off. - This is a roleplay server. On an HRP server, an attempt is made to cultivate a more serious, dramatic atmosphere, though that doesn't mean there can't be humor or strange happenings afoot. Make sure that your character and their actions are believable for the setting.
- Your first round may be rough. Feel free to ask your fellow players for help in the OOC channel (accessible by hitting F2), or in the Local OOC channel, found in the
OOCtab in the upper-right part of your screen. Local OOC will broadcast an OOC message to those around you, and is useful if you need to advise someone you're AFK or you need help with something. Failing all this, consider asking the staff team for help! In theAdmintab, clickAdminhelpto send a message to the staff that are currently online.
With that out of the way, we can continue to character creation!
Your First Character
Click here to read the full guide on character creation.
On the left side of the screen, you'll see a menu of options, including Setup. Click on this to open the character creation window, which should look similar to the picture below. For now, the only button at the top you need to worry about is the Save Slot button at the top of the pop-up, which you should click regularly to avoid losing your progress. Below the save slot button, you'll see a row of buttons that allow you to customize your character's appearance and attributes. Keep in mind that your character should fit in with the server's setting!
Controls
Space Station 13 has an expansive, archaic system of controls that are unintuitive at first glance. As you become more accustomed to the interface, you'll grow more used to the controls the way they are.
To start, you can press your Tab key to toggle Hotkey Mode, which allows you to use your keyboard for more shortcut buttons rather than typing commands into your hotbar. To move, you press your arrow keys or WASD. To speak, you can press T or type /say "Your text here." in your hotbar. With pretty much everything in Space Station 13, interacting with something involves clicking it; you click on items to pick them up, and you can press Q to drop them.
General Controls
| Interface keys | |
|---|---|
| Key | Description |
| Tab | Hotkey Toggle |
| F1 | Adminhelp |
| F2 | Talk in OOC |
| Shift+F2 | Screenshot |
| F3 | Say |
| F4 | Me |
| F5 | aSay (Admin only) |
| F6 | Player panel view (Admin only) |
| F7 | Admin-PM (Admin only) |
| F8 | Invismin (Admin only) |
| F12 | Hide inventory |
| Ctrl + Shift | Show options |
| In-game keys | |
|---|---|
| Key | Description |
| ↑ or w | Move north |
| ↓ or s | Move south |
| → or d | Move east |
| ← or a | Move west |
| ↑ + Ctrl | Face north |
| ↓ + Ctrl | Face south |
| → + Ctrl | Face east |
| ← + Ctrl | Face west |
| J | Toggle gun mode |
| H | Holster |
| 1 | Help intent |
| 2 | Disarm intent |
| 3 | Grab intent |
| 4 | Harm intent |
| ctrl + Left click | Drag object / mob |
| shift + Left click | Examine object / mob |
| Left-click + Drag to a tile/table | Crawl while on the floor and climb onto tables. |
Shortcut Controls
| Key Shortcuts | |
|---|---|
| Keys | Description |
| Shift + Click | Used to examine things when you are a mob. AI uses it to interact with some objects. |
| Alt + Click | Used to check the things on a turf when you are a mob. AI uses it to shock doors. |
| Ctrl + Click | Used to drag objects as a mob. AI uses it to bolt doors. |
| Middle Mouse | Switches active hand. |
| Ctrl + Alt + Click | Used to quickly interact with certain objects as a mob. |
| , . | Go up and down Z-levels respectively. |
Communication Controls
Languages
To speak a language, prefix your message with ',' or '#' (by default, you can change this in global settings.) Then after that prefix, add a language key, and then your message. For example, if you wanted to say "Hello World!" in Freespeak, you'd say ",3 Hello World!" or "#3 Hello World!" It is also possible to whisper by typing 'Whisper "Hello."' or for short, say ":w Hello."
| In-chat | |
|---|---|
| Key | Description |
| ,0 (Default) | Ceti Basic |
| ,1 | Sol common |
| ,2 | Tradeband |
| ,3 | Freespeak |
| ,s | Sign Language |
| ,q | Rootsong (Dionaea) |
| ,o | Sinta'Unathi (Unathi) |
| ,p | Sinta'Azaziba (Unathi) |
| ,k | Nral'malic (Skrellian) |
| ,j | Siik Maas (Tajaran) |
| ,w | Siik Tajr (Tajaran) |
| ,i | Nal'rasan (Tajaran) |
| ,9 | Hivenet (Vaurcae) |
| ,6 | Encoded Audio Language (All Synths) |
| ,d | Drone (Only Drones) |
| ,b | Robot Talk (Only Cyborgs & AI) |
| ,g | Changeling (Antagonist) |
| ,f | Cult (Antagonist) |
| ,x | Cortical Link (Antagonist) |
| ,a | Hivemind (They do not exist, Xenomorph, Antagonist) |
| For more information on the many Aurora languages, go here. | |
Radio Controls
To speak on a radio channel, type in the corresponding radio prefix, then your message. For example, to say "Help I'm being attacked!" on common, you'd type in ";Help I'm being attacked!" Likewise, if you wanted to say "Security to maint!" on the security channel, you'd say ":s Security to maint!"
You can also use voiced emotes or languages over the radio by placing the correct prefix or language key after the radio prefix. So ":c,1 Hello World!" would say "Hello World!" over the Command channel, in the Sol Common language. Likewise, ";! screams!" would show "Urist McYourname screams!" over the common channel.
It is possible to sing using "% tra la laaaa", which will insert musical note symbols around your speech for you.
| In-chat | |
|---|---|
| Prefix | Description |
| ,b | Robot Talk (Private Station-bound Synth channel) |
| :c | Command |
| :s | Security |
| :u | Supply |
| :e | Engineering |
| :m | Medical |
| :n | Science |
| :v | Service |
| :h | Headset's Default Department |
| ; | General radio |
Interface
If you've just spawned in, you may notice you have an expansive interface all along the bottom of your screen. This section will help you understand what these icons are, and how to use them.
Inventory
In the middle and left side of your screen are your inventory slots. These are where you can equip clothing, accessories, your ID, a belt, a backpack, and other such items.
- Main Inventory: Accessed by pressing the toggle button in the bottom left corner. This opens an interface where you can look at the clothes you're wearing.
- Helmet: Not just for helmets! You can equip hats and hair pins here, too. Be mindful that due to engine limitations, no matter how small your headwear is, you can't wear a voidsuit helmet on top of it.
- Ears: You have two ear slots, the left and the right. By default, you spawn with a headset on either ear. If you equip earrings in your loadout, you can wear the earring item on one ear and have it show on both ears. You can also wear some hair pins on ear slots.
- Mask: This is where you can equip breath masks in case of sudden emergency venting, surgical masks, or anything worn on the mouth.
- Uniform: This is your base layer of interactable clothing. If you spawn as an off-duty crewmember, you'll always be wearing a black jumpsuit to cover your shame. You can also alt-click on your uniform or right click on it to toggle your suit sensors, which are wearable biometrics and tracking beacons that allow the Medical department to find you if you're injured. Also, you can attach accessories, such as shirts, jewellery, and patches to your uniform.
- Outer clothing: Jackets, voidsuits, and armor are equipped here. Much like your uniform slot, you can apply accessories to your outer clothing, and most of them have storage slots.
- Gloves: For clothes that you wear on your hands, like... gloves. You can also wear rings on your glove slot and slip actual gloves over them!
- Wrist: For wrist-bound PDAs, bracelets, and watches.
- Shoes: Obviously, shoes and whatever you wear on your feet. If you're wearing boots, you can slip certain items into them.
- Easy Access Inventory: This is visible whether or not you toggle your inventory, and is always accessible.
- ID: You spawn by default with your ID in your PDA. Your ID allows you to enter areas on the SCCV Horizon, such as your workplace, and also allows you to pay for food (and other things) at the vending machines by taking your PDA in your hand and clicking on the vending machine with it. You can eject your ID card by alt-clicking on your PDA, and your PDA also comes with a pen you can remove by right-clicking and selecting
Remove Stored Object. - Belt: This is where you can equip belts or fanny packs. Certain weapons and items can also hang here. To open your belt slot, click on the belt.
- Backpack: Your primary storage vector! By default, you will spawn with a backpack/duffel bag/messenger bag/satchel that contains an emergency survival kit, and whichever loadout items that are not equippable.
- Hands: As the name implies, these are where you hold items. Whichever hand you have highlighted is the item you'll interact with when you equip something or click on something. If you have Hotkey Mode toggled, you can swap hands by pressing
X. - Pockets: These are only accessible if you're wearing a uniform; you can store small items, such as emergency oxygen tanks(!) in your pockets.
- ID: You spawn by default with your ID in your PDA. Your ID allows you to enter areas on the SCCV Horizon, such as your workplace, and also allows you to pay for food (and other things) at the vending machines by taking your PDA in your hand and clicking on the vending machine with it. You can eject your ID card by alt-clicking on your PDA, and your PDA also comes with a pen you can remove by right-clicking and selecting
Object Interaction
The bottom right side of the screen will contain a number of buttons that will change how you interact with objects or people around you. These are:
 Movement Intent: Click to toggle whether you walk or run.
Movement Intent: Click to toggle whether you walk or run. Intents: These can be toggled to change how your character interacts with the world. By default you're on Help intent, which allows you to move past other players. On any other intent, you won't be able to move through people; this can be extremely annoying depending on the situation, so try to generally stay on Help intent.
Intents: These can be toggled to change how your character interacts with the world. By default you're on Help intent, which allows you to move past other players. On any other intent, you won't be able to move through people; this can be extremely annoying depending on the situation, so try to generally stay on Help intent.
- Help: You tap someone to get their attention when clicking on someone empty handed. If you click on someone who is lying down, you'll offer to help them up; if they're in critical condition, you can select options to perform CPR on them.
- Disarm: You will knock items out of hands and potentially knock people to the ground. If you're an IPC, a successful disarm will knock a bit of charge off your charge meter.
- Grab: You will grab someone. This grab occupies one of your hand slots, and can be "upgraded" by clicking on the grab. See the Guide to Combat for more details.
- Harm: You will punch or attack someone if you click them. If you're holding a gun and someone is next to you, you'll be able to shoot them point-blank.
 Targeting Window: This allows you to target a specific body part; it's usually used for combat or surgery. If you're on Hotkey Mode, this can be cycled through with your numpad; if you need to target hands or feet, tap
Targeting Window: This allows you to target a specific body part; it's usually used for combat or surgery. If you're on Hotkey Mode, this can be cycled through with your numpad; if you need to target hands or feet, tap 4,6,1, or3twice. Resist: This is used to unbuckle yourself from a chair, break out of handcuffs, or resist out of physical incapacitation. If you're on fire, clicking this will make you stop, drop, and roll.
Resist: This is used to unbuckle yourself from a chair, break out of handcuffs, or resist out of physical incapacitation. If you're on fire, clicking this will make you stop, drop, and roll. Drop: Will drop the item in your active hand.
Drop: Will drop the item in your active hand. Throw: Will toggle throwing; your cursor turns into a small targeting reticle to indicate you're on throw intent.. Clicking somewhere with an item in your hand will throw it in that direction. If an item is thrown at you and you have an empty hand, you will catch the item.
Throw: Will toggle throwing; your cursor turns into a small targeting reticle to indicate you're on throw intent.. Clicking somewhere with an item in your hand will throw it in that direction. If an item is thrown at you and you have an empty hand, you will catch the item. Toggle Gun Mode: Will determine if you shoot at who you click or if you will aim at them instead, which will bring up a few more options.
Toggle Gun Mode: Will determine if you shoot at who you click or if you will aim at them instead, which will bring up a few more options.- Toggle Firing Mode: Different from toggle gun mode, this will swap a gun's firing modes, such as a rifle's burst mode or a laser gun's stun or kill modes.
- Unique Action: Pumps a shotgun or kinetic accelerator.
Status
Most of these icons are hidden depending on your state. When they toggle, it usually means you're where you shouldn't be, or you should be calling medical.
 Ceiling: Informs you if there's a ceiling above you.
Ceiling: Informs you if there's a ceiling above you. Toxin: You're currently breathing in a toxic substance.
Toxin: You're currently breathing in a toxic substance. Fire: You're currently on fire.
Fire: You're currently on fire. Ice: You're currently freezing.
Ice: You're currently freezing. Oxy Warn: You're not breathing enough oxygen.
Oxy Warn: You're not breathing enough oxygen. Pressure Warn: You are in a low/high pressure environment without protection.
Pressure Warn: You are in a low/high pressure environment without protection. Internals Toggle: Will toggle your internal atmosphere on or off. You must be wearing a suitable mask and have a tank of air/oxygen in your immediate inventory.
Internals Toggle: Will toggle your internal atmosphere on or off. You must be wearing a suitable mask and have a tank of air/oxygen in your immediate inventory. Health Doll: Will give you a rough estimate of how you're doing. This isn't 100% accurate, as pain will influence what this indicator looks like.
Health Doll: Will give you a rough estimate of how you're doing. This isn't 100% accurate, as pain will influence what this indicator looks like. Temperature Warn: Will inform you if you're too hot or too cold.
Temperature Warn: Will inform you if you're too hot or too cold. Nutrition: Will pop up if you are hungry or thirsty, or if you've eaten too much.
Nutrition: Will pop up if you are hungry or thirsty, or if you've eaten too much.
Joining A Round
Click here to see an up-to-date map of the server.
Once you've created your character, you can close out of the character creation pop-up and click Join if the round is ongoing, as noted by the Round Time display in the Status tab. If the round hasn't started up, you'll click Ready instead.
Clicking Join will bring up a list of jobs you can join as. If you've been following the Character Creation guide up to this point, you may note that a good job to start as is Janitor, Assistant, or Hangar Technician.
If you join after a round has started, you will spawn in the residential elevators, on the lowest deck of the SCCV Horizon. If you have joined as a janitor, your closet where you can pick up your gear is located just past the elevator, on the left side of your screen. If you have joined as a hangar technician, go south from the elevators, left at the Intrepid hangar, south until you reach the stairs, and through the brown doors to reach the Operations hangar. If you have joined as an assistant, you have no set department and you can generally go wherever you would like.
Don't sweat it if you die on your first round due to sheer incompetence. Unless you're specifically told to by an admin, non-event rounds are not wholly canon, and you don't have to delete your freshly-made character because you spacewalked by accident. If your first round is a canon event, god help you.
Surviving Your First Round: Dos and Don'ts
Do: Take your first round slowly and use it to learn the layout of the ship. Test your controls and get used to them.
Don't: Test how attacking people works by attacking a player or a ship pet.
Do: Keep in mind that a round typically lasts around two hours. If you need to leave before then, you can return to the Residential Deck Lifts in the Lower Deck and use either the Living Quarters Lift or the Cryogenic Freezer to exit the round.
Don't: Disconnect before leaving through the lifts or cryogenic freezer. This occupies a slot, which can potentially prevent another person from joining as their character's job. If you need to leave immediately, alert someone through OOC or the staff through an Adminhelp that you need to leave, and they'll cryo you.
Do: Remember that your red emergency survival kit, in your bag, has useful supplies in it to help you out of a dangerous situation. To survive in an area where the atmosphere is compromised, equip the breath mask and emergency oxygen tank and turn on your internals with the icon at the right side of your screen. Remember the airplane safety briefing; help yourself before you help others!
Don't: Enter the areas where the yellow emergency doors have descended, and immediately pop your lungs from the pressure difference.
Do: Interact with other characters in-character! Ask them about their day, what they do, where they're from. Learn more about the setting by getting immersed in it.
Don't: Constantly run around shoving people, attacking people, or saying rule-forbidden words. Doing this is the fastest way to cop a ban.
Do: Ask players and staff for help through the OOC channels, and the IC channels. Most people will be happy to help you!
Don't: Run off on your own and get killed by rogue maintenance drones.
Overall, interacting with other players can make the game more enjoyable and engaging. Try to stay in character and be creative with your interactions, but also be respectful of other players and their characters. Remember that everyone is here to have fun, so don't take things too seriously or get upset if something doesn't go as planned.
Good luck!