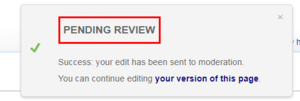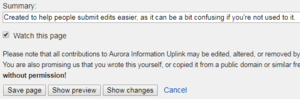Help:Basic Editing Guide
|
|
|
|
||||
|
|
|
|
Thank you for taking the time to consider contributing to the wiki. This guide - along with others that you can navigate to from the top and bottom of this page - is designed for all users, even wiki maintainers. Directly below this text is a preface to editing so that you're prepared to do the rest without worry.
IMPORTANT: To submit changes for review, you need to log in to the wiki. Do not create a new account. Instead, click "log in" and input your forum username and password in the appropriate boxes. They are linked.
| Contents |
|---|
Foreword About Additions and Approval
Any logged in user can submit changes to nearly any page, but those changes will not be merged unless a wiki maintainer reviews and approves of the changes or you are a maintainer/lore writer yourself. All wiki maintainers are given a large and obvious notification on any wiki page whenever there are submissions that await approval. Be sure to review the style guide before making large edits to make sure your page is nice and clean. In any case if you have questions or concerns about the wiki or your edits then feel free to contact a maintainer on the Discord.
Your Wiki/Forum Account
Aurora station utilizes a cross platform system that enables you to use the same account between the forum and the wiki. You will need to log onto the wiki through your forum account. To register a wiki account, you must first register a forum account. You can do that at this link. If you have trouble logging onto the wiki, contact a staff member.
Criteria for Edits
There is a list of criteria that should ideally be met before an edit is made. While they are not requirements, they should be used for determining whether an edit is needed to being with. These criteria also include edits Lore pages, however any Lore page edit is subject to approval by the associated Lore team before any edits can be accepted. To avoid an edit to a Lore page from being rejected, include which Lore Developer approved the edit in the "Summary" box.
Here is the general criteria of editing on the wiki:
- It corrects an error, or otherwise serves to correct a problem.
- It adds additional information to improve the page.
- It removes unnecessary clutter.
- It rephrases the text to be more clear or user friendly.
If an edit fails to meet one or more of the above criteria, or fails to adhere to the style guide, it may be subject to alteration or rejection by the Wiki Maintenance team.
Criteria for Page Creation
Creating a brand new page has a stricter set of criteria. The content of a new page is still subject to the editing criteria from earlier, but must also meet one or both of the criteria below:
- It serves an obvious purpose not filled adequately by any other page.
- It is deemed by the wiki maintainer team to be a quality addition.
Editing
Once you've logged in, click 'Edit' at the top to begin the process of editing a page. The button should look like this:
Once you click that edit button, you should be brought to a the wiki editor (also known as the wiki parser) containing all of the text and formatting for the page. Ctrl-F to the or scroll down to the section you with to change, and begin editing. At the bottom where it says 'Summary' you should type a bief explanation of the changes made. If the edits you made were relatively minor (fixing typos, formatting, etc) then you can click the 'This is a minor edit' button. It should look similar to this:
Before submitting your changes, always preview your work to make sure your changes have not accidentally changed the page formatting. You may even catch some other issues that you missed at first glance. When you are done with your edits and want to submit them, click 'Save changes' to submit the changes for approval. You should see this if all went well:
Formatting
See also: The Guide to Formatting
Mediawiki has many tools to stylize your text, which can aid in readability if used properly. Be sure to take a look at the style guide for info on how these tools may best be used. The following table provides examples on some of the most common formatting:
| What you type | What it looks like |
|---|---|
''italic text'' |
italic text |
'''bold text''' |
bold text |
<small>small text</small> |
small text |
no indent :single indent ::double indent :::triple indent |
no indent
|
#Entry 1 #Entry 2 #Entry 3 ##Entry 3 subtype 1 |
|
*Bullet 1 *Bullet 2 *Bullet 3 **Bullet 3 subtype 1 *#Bullet 3 number 1 |
|
=Heading Level 1= ==Heading Level 2== ===Heading Level 3=== ====Heading Level 4==== |
Heading Level 1Heading Level 2Heading Level 3Heading Level 4
|
Linking
See also: The Guide to Links
You are probably already familiar with links if you have managed to reach this guide. It is the blue text you often see around wiki pages, and it usually looks like this. The table below contains a brief summary of how to link to other pages.
| What you type | What it looks like | What it's for | |
|---|---|---|---|
| 1 | [[Assistant]] |
Assistant | This is the standard inter-wiki link. If you want to link to another page on the wiki, then use this. |
| 2 | [[Assistant|Dirty maintenance gremlins]] |
Dirty maintenance gremlins | Adding a | (known as a vertical bar) between the page name and some text will render that link as the text you put in, in case you want to hide a link inside some relevant information. You may discover that this very guide uses this method in more than a few areas!
|
| 3 | [[Guide to EVA#Jetpacks|How to use Jetpacks]] |
How to use Jetpacks | Sometimes only a specific part of a page is relevant to what you're typing about, so in this case we link to the page and the relevant subheading. Anything that appears in the table of contents (or is otherwise "anchored") can be linked to this way. |
| 4 | [[#Editing|The Editing subheading]] |
The Editing subheading | If you want to link to a subheading that's already on the page you're editing, you can forego having to include the name of the page and only include the subheading name. |
| 5 | [[wikipedia:Space Station 13|Wikipedia Article about SS13]] |
Wikipedia Article about SS13 | This simply links back to Wikipedia. You probably won't be using this much since Aurora's setting is purely fictional, but this is here for posterity. |
| 6 | [https://forums.aurorastation.org/topic/7780-looking-for-wiki-developers/#comment-153366 Burrito's cry for help] |
Burrito's cry for help | If you must link to something outside of the wiki then this is what you'd use. Note that there is nothing separating the URL from the rendered text except for a space, and that the entire link is surrounded by single brackets, not double. Do not link to external links without approval from a wiki maintainer. |
Images
See also: The Guide to Images
Images are just that: images. They are used to offer a visual aid to information, and to make the information more digestible. Files can only be uploaded by Wiki Maintainers and Lore Developers, however this should not discourage anyone from preparing images for an edit. To upload a file, reach out to a Wiki Maintainer who can upload the file for you.
Below are the steps for uploading a file:
- Click the Upload file button on the left of your screen
OR
Click on a red link to the file of your choosing. - Click Choose file to select what file to upload from your PC.
- Ideally this is in a common image format (JPG, PNG, GIF, etc).
- Give the file a name, ideally relevant to what the file is about.
- If you went with the red link method then the filename is probably already populated.
- Give it a summary if you want.
- Click Upload file to finish.
That should do it, as long as there are no errors (most common being duplicate images). Note that due to how caching works that it may take a while for your file to actually render on pages it's used.
Please note: If you are uploading sprites from the game, ensure that their dimensions are 32x32 (or whatever their original resolution is). If you want to scale a sprite up, do so through the wiki and not an image editor (see below). Ideally all sprites are retrieved from the game's files and not from screenshots. See the images guide for a how-to on getting the best possible sprites.
Page Creation
Remember: Only create a new page if the new page meets the Criteria for Page Creation. If you are unsure whether a new page meets the criteria, contact a Wiki Maintainer.
Creating a page is as simple as searching for a missing page in the search bar, and clicking on the red link:
After that, you'll get a wiki parser similar to what you would see when editing another page, except this time it's completely empty. This is perhaps a bit daunting at first, but if what you are writing about is similar to another page then you can probably use most of its content here (ex. you're writing about a new job, there are lots of other standalone job pages that you can draw resources from).
To avoid leaving a new page unfinished, utilize Sandbox Pages. When you finish creating the new page, copy and paste what is written in your Sandbox page to the page you wish to create, and submit it approval using the steps listed below.
Alternatively, you can throw a {{Wip}} template at the top to say that the page is a work in progress, after which it's added to the WIP category for tracking. However, we avoid the use of WIP pages. If you have questions, please contact a Wiki Maintainer.
Once you are done writing and stylizing everything, you can hit Save page at the bottom along with a summary of what the page is about.
After that, this should appear, followed by either approval or denial from Wiki Maintainers:
Sandbox Pages
In some cases, an edit may be too large to finish at one time, or you may be creating a new page and may make multiple edits to format it correctly. In these cases, we use "Sandbox Pages". Sandbox pages are associated with an account or topic, and are used to make multiple edits without affecting what the end user sees. Sandbox Pages are also used to avoid creating Work-In-Progress pages. Anyone may have a Sandbox page, and all edits made to a Sandbox page are typically accepted unless they contain potentially malicious edits (such as an external link to a malicious site).
To make a Sandbox page:
- Follow the steps found in Page Creation using "Sandbox:(AccountNamehere)" in the search bar
- When presented with the wiki parser, enter the beginning of whichever project you wish to start.
- This may be copying another page which you wish to make a large edit on, or starting from scratch on a new page
- Include the project you are working on within the 'Summary'
- Submit changes for approval
If you have questions or concerns about Sandbox pages, contact a Wiki Maintainer.
|
|
|
|
||||
|
|
|
|